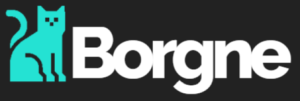Débloquez toutes les possibilités de votre clavier et il ne sera plus qu’une astuce parmi d’autres.
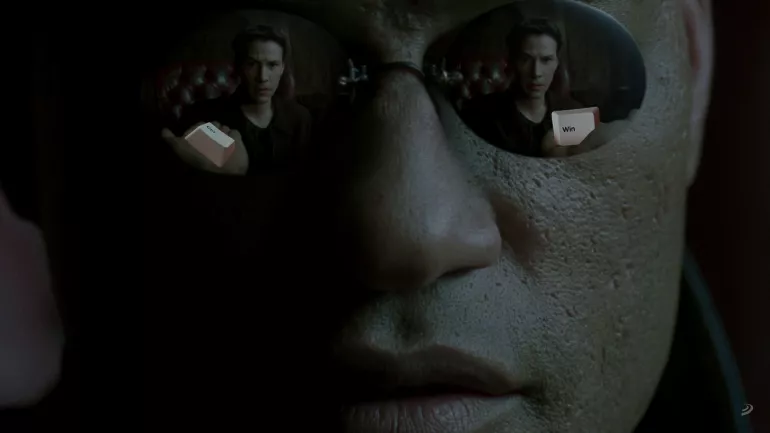
Pendant mon cursus, le professeur de logiciels de localisation et de pages web nous a dit qu’il était idiot de ne pas apprendre… ce que font les touches et les raccourcis clavier. des programmes et des systèmes d’exploitation que nous utilisons, parce que si nous dépensons des centaines d’euros mais la seule chose que nous utilisons est la souris, nous sommes nous gaspillons une grande partie de cet investissement..
Il est évident que cette perspective a plus de sens lorsqu’elle est appliquée à… des programmes tels que Tradosun outil de traduction assistée par ordinateur qui coûts de l’ordre de 500 euroset pas quand nous dépensons seulement 15 euros pour les licences OEM. Mais l’important, c’est que depuis lors, j’ai pris l’habitude d’incorporer la utilisation des raccourcis clavier chaque fois que je le peuxet non seulement je travaille beaucoup plus efficacement, mais j’ai également pu résoudre des problèmes techniques grâce à ces connaissances.
De plus, lorsque nous sommes arrivés à ce compréhension approfondie des fonctionnalités du clavieravec ses limites et ses possibilités, c’est comme si nous accédions à un espace mental dans lequel la connexion entre l’origine d’une action et la mise en œuvre C’est une poussée physique rapide. Comme je sais que Je rêve de Morphée en ce momentJ’explique : si on utilise la souris pour interagir avec l’ordinateur, nous devons identifier et localiser le curseur avec nos yeux, les intermédiaires sensoriels entravent donc les actions ; mais avec un clavier, nous devons identifier et localiser le curseur avec nos yeux, les intermédiaires sensoriels entravent donc les actions. l’interaction est beaucoup plus immédiateimpulsif, comme si les clés n’étaient qu’une phalange de plus (c’est particulièrement le cas lorsque nous écrivons sans regarderbien sûr).
Depuis que j’ai eu l’idée d’élaborer ce genre de guide, il m’a fallu un certain temps pour me décider à l’écrire, car lorsque vous incorporez ces raccourcis clavier, ils finissent par devenir ces actions automatiques et instinctifs que vous les faites sans vous en rendre compte. Je voudrais mettre à jour la liste ci-dessous, car même si j’ai réussi à enregistrer les plus fréquents, J’en trouve toujours plus dans ma vie de tous les jours.. D’autre part, je vous encourage à proposer votre propre. Faisons de cet article un espace d’apprentissage sain, et pas autre chose.

Les raccourcis clavier et les frappes qui me font gagner du temps
Clés simples
- Touches directionnellescela semble évident, mais tout le monde ne les utilise pas, et les touches directionnelles rendent l’interaction avec le texte et les navigateurs beaucoup plus facile. dans n’importe quel environnement. Dans ce même document que je suis en train d’écrire, si je veux aller plus vite, j’appuie simplement sur Ctrl+gauche ou droite pour me déplacer vers le la fin de chaque motSi nous parlons d’un navigateur, bien que la molette de la souris fasse très bien l’affaire, il arrive qu’une touche d’espacement résolve le problème. mouvements inutiles de la souris.
- ÉquipeCette touche a de nombreuses fonctions, et peut être utilisée pour les majuscules et les caractères spécifiques, ainsi que pour les fonctions suivantes inverser l’action d’une autre touche ou, par exemple, sélectionner du texte, et cela fonctionne comme prévu si vous l’ajoutez aux touches directionnelles. Si vous appuyez dessus tout en vous déplaçant, vous sélectionnerez autant de texte. Encore une fois, j’ai l’impression de me lancer dans l’explication de choses que tout le monde sait, mais… la souris a fait beaucoup de dégâtsMesdames et Messieurs.
- Tabulateur: dans les boîtes de dialogue, les fenêtres de l’Explorateur Windows, les navigateurs, etc., cette touche vous permet d’avancer à la page suivante. l’option suivante dans cet environnement. Il le fait de manière rotative, donc si vous continuez à appuyer, vous reviendrez au début, mais si vous voulez revenir en arrière, appliquez le modificateur Shift et c’est tout.
- Touche du logo Windowscette touche est associée à de nombreux raccourcis, mais la façon dont je l’utilise séparément est la suivante ouvrir le panneau de démarrageet même si j’ai des programmes ancrés, je tape généralement les premières lettres de celui que je veux exécuter, surtout s’il s’agit d’un outil système ou d’un panneau de configuration. C’est-à-dire, par exemple, Win+ »Disp » et il apparaît « Gestionnaire de périphériques« . Cependant, j’ai placé les programmes que j’utilise le plus dans la barre d’outils, et pour cela, lisez la suite.
Combinaisons de base
- Ctrl+C, X, V: encore une fois, une évidence, mais cette combinaison est essentielle dans le flux de travail… Copier, couper, coller : la sainte trinité de Windows.
- Alt+Tab: lorsque vous avez ouvert la fenêtre du navigateur, la fenêtre de l’application traitement de textePhotoshop, l’explorateur de fichiers et Spotify en même temps, pour choisir celui que l’on veut avoir au premier plan, il n’y a rien comme ce raccourci pour faire pivoter rapidement.
Raccourcis des touches du logo Windows
- Win+Numéro: exécute ou maximise le programme ancré sur la barre d’outils située à cette position, jusqu’à un total de 10 (parce qu’il n’y a plus de chiffres sur le clavier). Dans mon cas, par exemple, j’ai, de gauche à droite : Edge, Total Commander, Spotify, VLC, Word, Reaper, Photoshop, Premiere, OBS et Discord. Il y en a d’autres, mais comme je ne les considère pas comme des outils de productivité, ils sont exclus de ce raccourci. Pour lancer, par exemple, Reaper (le DAW que j’utilise pour l’enregistrement des voix), appuyez sur Win+6 et mettez les écouteurs.
- Win+D, Alt+F4la première combinaison est utilisée pour minimiser toutes les fenêtres et « aller » sur le bureau. Ainsi, si vous appuyez sur Alt+F4, la fenêtre permettant d’arrêter, de redémarrer ou de suspendre Windows apparaît. Il s’agit d’un une méthode incroyablement rapide d’arrêt, de redémarrage ou de suspension. l’ordinateur en une seule fois si vous avez la tour à portée de main ou si vous voulez effectuer une action spécifique et qu’une autre est associée au bouton d’arrêt.
- Win+R: cette combinaison ouvre la fenêtre « Run ». Il est utilisé pour des lots ouverts d’utilitaires de système. Certains sont aussi courants que l’invite de commande (cmd), le bloc-notes, l’outil DirectX (dxdiag), Word lui-même (winword) ; d’autres sont plus spécifiques, comme le gestionnaire de compte d’utilisateur (netplwiz), la fonction éditeur de registre (regedit), la configuration du système pour nuancer les options de démarrage (msconfig)…
- Win+flèchesIl faut savoir que Windows permet de maximiser les fenêtres de chaque côté de l’écran, ainsi que dans les coins, lorsque vous travaillez dans une fenêtre et que vous appuyez, par exemple, sur Win+gauche, sera placé de ce côté de l’écranet si vous avez une autre fenêtre ouverte, le système vous proposera de la placer du côté opposé, en occupant tout cet espace. Par la même logique, si vous appuyez sur Win+Up, la fenêtre en question sera réduira sa taille de moitié pour n’occuper qu’un seul coin.. Il est très confortable de travailler avec lui – essayez des combinaisons !
- Win+Impr Pant/Win+Shift+Sla première combinaison vous permet de prendre des captures d’écran de l’ensemble de l’écran, mais si vous voulez quelque chose de plus fin ou de plus spécifique, essayez le second raccourci, qui permet d’utiliser la fonction Outil de découpageun excellent moyen de prendre des instantanés à la fois des fenêtres et des parties spécifiques de ce que vous voyez à l’écran.

Plus de raccourcis qui apportent la vie
- Shift+Del: lorsque j’organise des fichiers pour libérer de l’espace et que je sais avec certitude que Je ne veux pas récupérer le fichier ou tout autre dossier, j’utilise cette combinaison pour sauter l’étape de la corbeille. Comme vous pouvez l’imaginer, cette façon d’effacer est extrêmement dangereuxcar une fois que vous avez appuyé sur Entrée, le seul moyen de restaurer le fichier supprimé est d’utiliser un programme de récupération, et il y en a peu qui fonctionnent bien (je le sais par triste expérience).
- Ctrl+Shift+Escun jour, j’ai réalisé que 90% des fois où j’appuyais sur le fameux Ctrl+Alt+Del, c’était pour lancez le gestionnaire de tâchesJ’ai donc cherché le raccourci pour le lancer directement, et c’est celui qui commence ce petit paragraphe : Cutting out the middleman !
- Alt+Enter: Je réserve cette combinaison presque exclusivement aux jeux. Lorsque l’un d’entre eux présente des problèmes d’affichage, j’essaie d’appuyer sur ce raccourci pour alterner entre les différents modes d’affichage (plein écran, fenêtre, fenêtre sans bordure) pour identifier le problème ou le résoudre directement (comme dans les cas suivants J’ai été en plein direct et OBS m’a joué un tour).
- Raccourcis du navigateurJ’ai l’habitude d’utiliser une série de raccourcis pour travailler avec Chrome, Firefox ou Edge. alléger les actions de l’onglet et éviter les frayeurs.. Ctrl+T en ouvre un nouveau, Ctrl+Tab vous permet de tourner entre ceux qui sont ouverts (et Ctrl+Numéro, d’aller directement à l’un d’eux), Ctrl+W ferme celui que vous avez ouvert, Ctrl+Shift+W est une bénédiction. qui ouvre la dernière fenêtre que vous avez fermée et même un groupe entier si la dernière chose que vous avez faite est de fermer toute la fenêtre. Ctrl+L
- Ctrl+U: ce raccourci appartient toujours à la collection des navigateurs, mais je pense qu’il mérite sa propre section. Il est utilisé pour ouvrir le code source des pages et, avec l’option « Inspecter » de votre navigateur, c’est l’un des meilleurs moyens de extraire les fichiers incorporés ou téléchargés à une page particulière. De cette manière, j’ai réussi à extraire des images et des vidéos qui semblaient inaccessibles par un clic droit.
Gardez un œil sur cet humble guide expérientiel. Je compte rester très attentif à mes habitudes en matière de clavier. à ajouter à la liste dès que j’ai une nouvelle fournée juteuse. Au fait, vous avez peut-être remarqué que aucune mention de raccourcis pour l’Explorateur Windowset c’est une question personnelle : j’ai toujours utilisé Total Commandant. Je suppose que je vais devoir rédiger un autre article pour en parler, n’est-ce pas ?